Cara Membuat Rumah dengan OpenGL di NeatBeans 8.2
Kali ini saya bakal share cara bikin rumah 2 dimensi pake Netbeans atau pake ilmu grafika. Ok kita langsung aja ke langkah-langkahnya :
1. Buka NetBeans IDE v8.2.
2. Kita Buat New Project, dengan cara “Klik File -> New Project -> JAVA -> Java Application > Next>” Kemudian Kita beri nama Bebas.
3. Kemudian akan tampil seperti ini.
4. Setelah itu kita Masukan Library terlebih dahulu, dengan cara “Klik Kana pada folder Libraries -> Add Library” kita cari LWJGL kemudian Add Library.
5. Jika sudah maka akan muncul seperti ini.
6. Lalu kita ketikan seperti ini.
7. Kemudian akan muncul tanda Kuning, seperti ini.
8. Lalu Ketikan di dalam “public class Bebas”, kita isi source kodenya dibawah ini.
public void start(){
try{
Display.setDisplayMode(new DisplayMode(800,600));
Display.create();
} catch (LWJGLException e){
e.printStackTrace();
System.exit(0);
}
GL11.glMatrixMode(GL11.GL_PROJECTION);
GL11.glLoadIdentity();
GL11.glOrtho(0, 800, 0, 600, 1, -1);
GL11.glMatrixMode(GL11.GL_MODELVIEW);
// init OpenGL here
while (!Display.isCloseRequested()){
//render OpenGL here
GL11.glPointSize(5);
GL11.glColor3f(1,1,0);
GL11.glBegin(GL11.GL_POLYGON); /*RUANGAN*/
GL11.glVertex2i(100,155);
GL11.glVertex2i(100,50);
GL11.glVertex2i(250,50);
GL11.glVertex2i(250,155);
GL11.glVertex2i(100,155);
GL11.glEnd();
Display.update();
}
Display.destroy();
}
9. Setelah kita masukan source kode di atas, maka tanda Kuning sebelumnya akan hilang.
1 Kita masukan lagi source kodenya didalam public static void main(String[] args) seperti dibawah ini.
Bebas displayExample = new Bebas();
displayExample.start();
10. Setelah itu, kita Run lalu akan muncul Output-nya seperti ini.
11. Untuk memperbaiki tersebut, Kita pilih “Klik kanan pada Nama Project Bebas -> Properties” maka akan muncul seperti ini.
12. Kita pilih Run dimenu itu kemudian ketikan “-Djava.library.path=”pada VM Optian, lalu akan muncul seperti ini.
13.Kemudian, kita Buka Windows Explorer lalu buka Folder LWJGL yang kalian simpan (Saya di Local Disk C:) Kemudian pilih “lwjg2.9.1 -> native -> windows” lalu kita copy-kan URL/Linknya.
14. Kemudian Paste pada VM Options yang ada di Run, Setelah itu OK dan coba di Run
15. Maka akan muncul seperti ini.
GL11.glBegin(GL11.GL_POLYGON); /*RESPLANG*/
GL11.glColor3f(0,1,1);
GL11.glVertex2i(50,160);
GL11.glVertex2i(50,155);
GL11.glVertex2i(300,155);
GL11.glVertex2i(300,160);
GL11.glVertex2i(50,160);
GL11.glEnd();
17. Maka akan tampil seperti dibawah ini.
GL11.glBegin(GL11.GL_POLYGON); /*ATAP*/
GL11.glColor3f(1,0,0);
GL11.glVertex2i(175,230);
GL11.glVertex2i(50,160);
GL11.glVertex2i(300,160);
GL11.glVertex2i(175,230);
GL11.glEnd();
19. Maka akan muncul seperti ini.
20. Untuk Membuat Pintu dan Jendelanya kita ketikan seperti di bawah
GL11.glBegin(GL11.GL_POLYGON); /*PINTU*/
GL11.glColor3f(0,0,1);
GL11.glVertex2i(160,100);
GL11.glVertex2i(160,50);
GL11.glVertex2i(190,50);
GL11.glVertex2i(190,100);
GL11.glVertex2i(160,100);
GL11.glEnd();
GL11.glBegin(GL11.GL_POLYGON); /*JENDELA 1*/
GL11.glColor3f(0,0,1);
GL11.glVertex2i(130,100);
GL11.glVertex2i(130,60);
GL11.glVertex2i(150,60);
GL11.glVertex2i(150,100);
GL11.glVertex2i(130,100);
GL11.glEnd();
GL11.glBegin(GL11.GL_POLYGON); /*JENDELA 2*/
GL11.glColor3f(0,0,1);
GL11.glVertex2i(200,100);
GL11.glVertex2i(200,60);
GL11.glVertex2i(220,60);
GL11.glVertex2i(220,100);
GL11.glVertex2i(200,100);
GL11.glEnd();
21. Maka akan muncul seperti ini.
22. Untuk menambahkan Pagar kita masukan sourcenya seperti di bawah ini.
GL11.glBegin(GL11.GL_POLYGON); /*TIANG*/
GL11.glColor3f(1,1,1);
GL11.glVertex2i(30,40);
GL11.glVertex2i(30,0);
GL11.glVertex2i(40,0);
GL11.glVertex2i(40,40);
GL11.glVertex2i(30,40);
GL11.glEnd();
GL11.glBegin(GL11.GL_POLYGON); /*TIANG 2*/
GL11.glColor3f(1,1,1);
GL11.glVertex2i(140,40);
GL11.glVertex2i(140,0);
GL11.glVertex2i(150,0);
GL11.glVertex2i(150,40);
GL11.glVertex2i(140,40);
GL11.glEnd();
GL11.glBegin(GL11.GL_POLYGON); /*PAGAR*/
GL11.glColor3f(1,1,1);
GL11.glVertex2i(40,10);
GL11.glVertex2i(140,10);
GL11.glVertex2i(140,15);
GL11.glVertex2i(40,15);
GL11.glEnd();
GL11.glBegin(GL11.GL_POLYGON); /*PAGAR 2*/
GL11.glColor3f(1,1,1);
GL11.glVertex2i(40,25);
GL11.glVertex2i(140,25);
GL11.glVertex2i(140,25);
GL11.glVertex2i(140,30);
GL11.glVertex2i(40,30);
GL11.glEnd();
GL11.glBegin(GL11.GL_POLYGON); /*TIANG 3*/
GL11.glColor3f(1,1,1);
GL11.glVertex2i(200,40);
GL11.glVertex2i(200,0);
GL11.glVertex2i(210,0);
GL11.glVertex2i(210,40);
GL11.glVertex2i(200,40);
GL11.glEnd();
GL11.glBegin(GL11.GL_POLYGON); /*TIANG 4*/
GL11.glColor3f(1,1,1);
GL11.glVertex2i(311,40);
GL11.glVertex2i(311,0);
GL11.glVertex2i(320,0);
GL11.glVertex2i(320,40);
GL11.glVertex2i(311,40);
GL11.glEnd();
GL11.glBegin(GL11.GL_POLYGON); /*PAGAR 3*/
GL11.glColor3f(1,1,1);
GL11.glVertex2i(211,10);
GL11.glVertex2i(311,10);
GL11.glVertex2i(311,15);
GL11.glVertex2i(211,15);
GL11.glEnd();
GL11.glBegin(GL11.GL_POLYGON); /*PAGAR 4*/
GL11.glColor3f(1,1,1);
GL11.glVertex2i(211,25);
GL11.glVertex2i(311,25);
GL11.glVertex2i(311,30);
GL11.glVertex2i(211,30);
GL11.glEnd();
23. Maka akan muncul seperti ini.
24. Untuk Menambahkan hiasan bunga, kita tambahkan source kodenya dibawah ini.
GL11.glBegin(GL11.GL_POLYGON); /*CARPOT*/
GL11.glColor3f(0,1,0);
GL11.glVertex2i(155,50);
GL11.glVertex2i(155,-10);
GL11.glVertex2i(195,-10);
GL11.glVertex2i(195,50);
GL11.glVertex2i(150,50);
GL11.glEnd();
GL11.glBegin(GL11.GL_POLYGON); /*LANTAI*/
GL11.glColor3f(0,1,1);
GL11.glVertex2i(160,50);
GL11.glVertex2i(160,45);
GL11.glVertex2i(190,45);
GL11.glVertex2i(190,50);
GL11.glVertex2i(160,50);
GL11.glEnd();
GL11.glBegin(GL11.GL_POLYGON); /*POT*/
GL11.glColor3f(0,1,1);
GL11.glVertex2i(280,40);
GL11.glVertex2i(285,40);
GL11.glVertex2i(290,50);
GL11.glVertex2i(275,50);
GL11.glEnd();
GL11.glBegin(GL11.GL_POLYGON); /*BUNGA*/
GL11.glColor3f(0,1,0);
GL11.glVertex2i(282,50);
GL11.glVertex2i(284,50);
GL11.glVertex2i(284,90);
GL11.glVertex2i(282,90);
GL11.glEnd();
GL11.glBegin(GL11.GL_POLYGON); /*BUNGA 2*/
GL11.glColor3f(0,1,0);
GL11.glVertex2i(284,50);
GL11.glVertex2i(298,80);
GL11.glVertex2i(300,80);
GL11.glVertex2i(286,50);
GL11.glEnd();
GL11.glBegin(GL11.GL_POLYGON); /*BUNGA 3*/
GL11.glColor3f(0,1,0);
GL11.glVertex2i(282,50);
GL11.glVertex2i(267,80);
GL11.glVertex2i(265,80);
GL11.glVertex2i(280,50);
GL11.glEnd();
GL11.glBegin(GL11.GL_POLYGON); /*POT 2*/
GL11.glColor3f(0,1,1);
GL11.glVertex2i(65,40);
GL11.glVertex2i(70,40);
GL11.glVertex2i(75,50);
GL11.glVertex2i(60,50);
GL11.glEnd();
GL11.glBegin(GL11.GL_POLYGON); /*BUNGA 4*/
GL11.glColor3f(0,1,0);
GL11.glVertex2i(69,50);
GL11.glVertex2i(69,90);
GL11.glVertex2i(67,90);
GL11.glVertex2i(67,50);
GL11.glEnd();
GL11.glBegin(GL11.GL_POLYGON); /*BUNGA 5*/
GL11.glColor3f(0,1,0);
GL11.glVertex2i(69,50);
GL11.glVertex2i(84,80);
GL11.glVertex2i(86,80);
GL11.glVertex2i(71,50);
GL11.glEnd();
GL11.glBegin(GL11.GL_POLYGON); /*BUNGA 6*/
GL11.glColor3f(0,1,0);
GL11.glVertex2i(67,50);
GL11.glVertex2i(52,80);
GL11.glVertex2i(50,80);
GL11.glVertex2i(65,50);
25. Jeng jeng jadilah seperti ini
SEKIAN DAN TERIMA KASIH
by :Yeyen Rahmayani









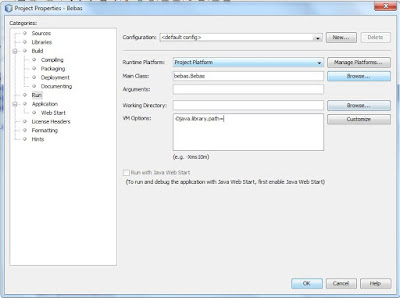










0 comments:
Posting Komentar