Android Studio adalah Integrated Development
Environment (IDE) yakni software yang bisa digunakan untuk mengembangkan
aplikasi android. Android Studio awalnya muncul pada tahun 2013 dan
diperkenalkan di acara Google I/O Conference.Software yang dikembangkan oleh
JetBrains dan dirilis pertama kali ke publik pada tahun 2014.
Android Studio menjadi software resmi yang didukung
penuh oleh Google sebagai perusahaan induk Sistem Operasi Android. Sebelum
Google meresmikan dan mendukung penuh Android Studio, Google sudah lebih dulu
mendukung Eclipse. Dimana dulunya Eclipse adalah software atau IDE yang
digunakan oleh para developer android untuk mengembangkan aplikasi android.
Namun kini Google sudah menghentikan dukungan penuh terhadap Eclipse. Meskipun
begitu Eclipse masih tetap bisa digunakan untuk mendevelop aplikasi android.
Android dapat menyediakan interface untuk Anda dalam membuat aplikasi
serta mengelola manajemen filen aplikasi anda. Untuk bahasa programman
anda gunakan adalah Java. Dalam Android Studio, anda hanya tinggal menulis,
mengedit, menyimpan dan testing project beserta dan file lainnya yang ada
dalam project itu hanya dengan android studio.
Tidak hanya itu, keunggulan menggunakan Android Studio juga memberi Anda
akses ke Android Software Development Kit (SDK). SDK adalah sebuah ekstensi
dari kode Java yang memperbolehkannya untuk berjalan dengan mulus di device
Android. Untuk, Java nya dibutuhkan untuk menulis program, Android SDK sangat
diperlukan untuk menjalankan programnya di Android. Maka dari itu dengan
menggabungkan keduanya, Anda memerlukan Android Studio. Sehingga ketika Anda
menemukan bug pada aplikasi Anda, Anda bisa mengetahui bug tersebut dengan
menggunakan Android Studio untuk memperbaikinya.
CARA MEMBUAT
PROJECT APLIKASI BIODATA MAHASISWA SEDERHANA
1. Sebelumnya untuk membuat Aplikasi
Android dengan menggunakan Android Studio, anda harus meng-install JDK (Java Development Kit)
serta Android Studio IDE.
Link download:
JDK: http://www.oracle.com/technetwork/java/javase/downloads/index.html
Android Studio: https://developer.android.com/studio/index.html?hl=id
Note : Pastikan koneksi internet lancar untuk proses update Android
SDK.
2. Bila sudah ter-install, buka
Android Studio-nya kemudian kita buat project baru pilih “Create New Project”
seperti gambar di bawah.
Gambar 2.1 Search Android Studio
Gambar 2.2 Membuat New Project
3. 3. Pilih yang "Empty
Activity" . Lalu klik "Next".
4. 4. Konfigurasi
project
ü Name
: untuk nama project yang akan anda buat
ü Packpage
name : untuk ini default tidak diubah karena otomatis ubah pada saat memberikan
name.
ü Save
location : untuk menyimpan file project anda , bias di browser disimpan pada
folder
ü Language
: untuk bahasa pemrograman yang akan digunakan, disini saya menggunakan JAVA
ü Minimum
SDK : untuk versi android yang dipilih, pilih yang API 16 : Android 4.1 (Jelly
Bean) agar bias di buka di semua hp versi android.
5. 5. Penampilan
awal IDE Android Studio
ü Merupakan bagian
dari susunan folder
project Android.
ü Merupakan
bagian dari Palette yang berisi beberapa tools atau component yang bisa kita
gunakan untuk memberi tampilan pada aplikasi yang akan kita bangun.
ü Merupakan
Component Tree yang memiliki fungsi menampilkan Layout dan susunan dari
komponen yang telah kita gunakan di Bagian
ü Merupakan bagian bidang utama yang digunakan untuk meletakkan Component yang ingin kita gunakan. Tampilannya seperti tampilan layar pada Mobile Android.
Bila kita klik ‘app’ seperti gambar di bawah maka
secara default terlihat struktur aplikasi kita, yaitu ‘manifest’, ‘java’, dan
‘res’.
ü ‘manifest’ menyediakan
informasi penting aplikasi ke sistem Android (Device), termasuk di sini untuk
permissions (perizinan) penggunaan bagian dari sistem Android seperti izin
penggunaan sms, telepon, kontak, kamera, dll.
ü ‘java’ untuk
menempatkan functional code berbasis java.
ü ‘res’ untuk
menempatkan komponen layout aplikasi (image, font, color, string, dll)
6. 6. Membuat
tampilan biodata mahasiswa dengan drag TextView, lalu diseting pada All
Attributes seperti dibawah ini, contohnya mengubah nama text, mengubah warna
text, mengubah ukuran text,dll.
Setelah membuat tampilan biodata seperti pada gambar di bawah ini, namun terdapat error pada Component Tree.
Anda
bisa klik pada tanda warning kuning dan akan muncul Hardcoded Text dimana
warning ini mengingatkan kita untuk memilih type data text pada textView. Anda
perlu klik “Fix” untuk extract string resousce.
Setelah tidak ada warning, anda harus
menambahkan batasan kesetiap tampilan saat anda meletakkannya di tata letak,
atau anda dapat memindahkan setiap tampilan ke posisi yang diinginkan, kemudian
mengklik “Infer Constrainsts” untuk
membuat batasan secara otomatis. Infer Constraints memindai tata letak untuk
menentukan kumpulan batasan yang paling efektif bagi semua tampilan.
7. 7. Cara
menambahkan emulator
ü Klik
pada “AVD Manager” yang terdapat pada pojok atas kanan.
ü Akan
muncul daftar virtual devices yang sudah ada, dan jika mau menambahkan yang
baru klik “+ Create Virtual Device”.
ü Di
halaman ini kita select hardware memilih jenis emulator yang akan digunakan,
tidak hanya bisa smartphone ada juga perangkat keras lainnya yaitu seperti
smart TV, tablet, dan lain-lain. Disini saya memilih “Nexus 5” lalu klik “Next”
ü Pilih Versi OS Android / API Level yang akan kita gunakan pada emulator kita,ikuti langkah dibawah ini anda diharuskan untuk mendownolad OS android ini, pilih salah satu setelah itu klik tombol Next.
ü Memberikan nama pada emulator (Android Virtual Device),bisa sesuka hati anda selanjutnya klik “Finish”
8.
Pada project biodata mahasiswa
yang telah dibuat tadi untuk menjalankan nya pilih emulator yang akan di
gunakan pada tanda merah selanjutnya klik “Play/Run” pada tanda kuning atau
bisa dengan menekan tombol Shift + (F10) di menu Toll Bar
9.
Maka akan tampil project
aplikasi biodata mahasiswa yang sudah dibuat seperti dibawah ini, perbedaan
emulator sebelum dan sesudah aplikasi biodata mahasiswa dijalankan.
10.
Untuk computer/PC dengan spek memori RAM di bawah
8GB anda dapat menggunakan
Ganget/Smartphone anda sebagai media/emulator Ketika nanti menjalankan App yang
kita sudah buat, berikut langkah-langkahnya :
ü Download aplikasi Vysor di Play Store untuk Smartpphone Anda.
ü
Selanjutnya Aktifkan USB
Debugging dengan cara Buka Settings –> Pergi ke About phone – Tap beberapa
kali pada Build number hingga muncul pemberitahuan bahwa Developer options telah diaktifkan.
ü
Kembali ke Settings dan pilih
Developer options – Berikan ceklist pada USB Debugging.
ü
Download dan install software
Vysor di PC atau Laptop (Windows, Linux dan Mac). Kamu juga bisa menginstallnya
melalui add ons Chrome. Di https://www.vysor.io/
ü
Jika sudah di install
selanjutnya jalankan software Vysor di laptop lalu hubungkan Android kamu
dengan PC atau laptop menggunakan kabel USB.
Android device akan terdeteksi selanjutnya Klik “Play”
ü Setelah terhubung, selanjutnya klik “Play/Run” atau bisa dengan menekan tombol Shift + (F10) di
menu Toll Bar
ü Setelah kita run akan tampil di layar smartphone seperti di bawah
ini.
Demikian tutorial membuat project aplikasi biodata mahasiswa sederhana dengan menggunakan IDE Android Studio. Bagaimana sahabat sudah berhasil mengikuti tutorialnya? atau ada kendala ?. Jika sahabat ada kendala , sahabat bisa memberikan komentar dibawah postingan ini biar bisa berdiskusi bersama. Terus semangat belajar bersama sahabat.
Semoga dapat bermanfaat bagi sahabat sekalian. Sampai ketemu di postingan selanjutnya.
Wassalamualaikum,Wr.Wb.














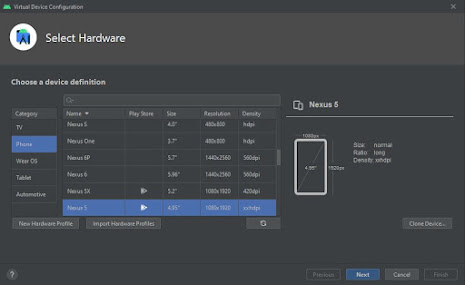











0 comments:
Posting Komentar